Články v kategorii Tipy a triky pro Excel:
3. Jak upravit panel nástrojů pro rychlý přístup
4. Rychlé formátování pomocí klávesové zkratky
5. Klávesové zkratky pro další formáty
9. Aritmetické operace pomocí nástroje Vložit jinak
13. Pojmenování výběru oblasti
15. Control + Enter pro vyplňování vzorců
16. Rychlé grafy pomocí podmíněného formátování
18. Jak transponovat kopírovaný obsah
19. Čtyři nejužitečnější zkratky
20. Vyhněte se slučování a centrování buněk
22. Jak označit všechny vzorce
23. Jak údaje seskupit a skrýt
24. Nastavení Možnosti výpočtů
26. Odstraňte nepotřebné mezery
35. Kontrola vzorců: předchůdci a následníci
39. Generování náhodných čísel
Vánoční stromek v Excelu
Vytvořte si v Excelu krásný vánoční stromeček způsobem, který využívá pouze vzorce.
Nejsou potřeba žádná makra ani VBA.
Takhle vypadá výsledek:
![]()
Jak udělat vánoční stromek v Excelu
1. Otevřete si prázdný list a označte sloupce C až Y (pro označení celých sloupců klikněte na název sloupce C a přetáhněte myší až na Y).
![]()
2. Na záložce Domů klikněte na Formát a zvolte Šířka sloupce.
![]()
3. Zadejte hodnotu 2.70 a potvrďte tlačítkem OK.
![]()
4. Sloupce se tím zúžily. Nyní označte řádky 1 až 12 (podobně jako u sloupců, klikněte na název řádku 1 a přetáhněte myší až na 12).
![]()
5. Na záložce Domů klikněte na Formát a zvolte Výška řádku.
![]()
6. Zadejte hodnotu 33.80 a potvrďte tlačítkem OK.
![]()
8. Označte buňku C1 a vložte tam tento vzorec:
=KDYŽ(ABS(SLOUPEC($N$1)-SLOUPEC())<=ŘÁDEK()-1,RANDBETWEEN(1,10),"")
Poznámka: Pokud vám vzorec nefunguje, zkuste všechny čárky ve vzorci nahradit středníky.
![]()
Máte-li zájem vědět, co tento vzorec dělá, teď si to vysvětlíme. V opačném případě můžete přeskočit na další krok.
Funkce KDYŽ má tři parametry:
- první parametr je podmínka,
- druhý parametr je žádaná hodnota v případě, že podmínka platí,
- a třetí parametr je žádaná hodnota v případě, že podmínka neplatí.
V našem vzorci je tato podmínka:
ABS(SLOUPEC($N$1)-SLOUPEC())<=ŘÁDEK()-1
Funkce ABS vrací absolutní hodnotu čísla, tedy například z čísla -1 vrátí +1 a například z čísla +5 vrátí +5.
Ve slovním podání bychom tento vzorec mohli přepsat na:
absolutní hodnota z výsledku ( SLOUPEC($N$1) minus SLOUPEC() ) je menší než nebo rovná výsledku ( ŘÁDEK() minus 1 )
$N$1 je pozice vrchu stromku v absolutním adresování, tedy se nemění, když kopírujeme vzorec do dalších buněk.
Pomocí funkce SLOUPEC($N$1) získáme číslo sloupce, ve kterém je vršek stromku, čili 14 (sloupec N je čtrnáctý sloupec v pořadí).
Od této čtrnáctky odečteme SLOUPEC(), tedy číslo sloupce dané buňky, ve které se odehrává výpočet. Například v buňce P4 to bude 16 (sloupec P je šestnáctý v pořadí).
Výsledek porovnáme s číslem řádku získaného z funkceŘÁDEK() minus jedna. Pro buňku P4 je číslo řádku čtyřka, ze které po odečtení jednotky získáme trojku. Čili, pro buňku P4 by měl vzorec takovýto výpočet:
absolutní hodnota z výpočtu (14–16) je menší nebo rovna výpočtu (4–1)
Z čeho nám vyjde pravda, takže v buňce L4 se zobrazí náhodné číslo díky druhé částí funkce KDYŽ, ve které je napsáno:
RANDBETWEEN(1,10)
V případě nepravda zůstane buňka prázdná.
Pokračování
9. Po zadání vzorce do buňky C1 by se nemělo zobrazit nic, protože výsledek vzorce v této buňce je nepravda. Nyní však označte tuto buňku, klepněte na malé plusko v jejím pravém dolním rohu a přetáhněte myší až na buňku Y1, čímž se vzorec zkopíruje do všech buněk v rozsahu.
![]()
10. V buňce N1 se zobrazí náhodné číslo. Nyní celý tento rozsah buněk C1:Y1 opět stejným způsobem přetáhněte až na řádek 12.
![]()
11. Vytvoří se vám stromek z náhodných čísel. Pojďme jej nyní ozdobit. Označte celý rozsah C1:Y12 a v záložce Domů klikněte na Podmíněné formátování, kde zvolte Nové pravidlo.
![]()
12. Vyberte možnost Určit buňky k formátování pomocí vzorce. Napište tam vzorec:
=JE.ČÍSLO(C1)
Tento vzorec vrací pravda, pokud buňka obsahuje číslo. Následně klepněte na tlačítko Formát.
![]()
13. Otevřete záložku Výplň.
14. Vyberte hezkou zelenou barvu.
![]()
15. Nyní přepněte na záložku Písmo a nastavte jako barvu písma stejnou zelenou.
![]()
16. Potvrďte tlačítkem OK.
17. A ještě jednou OK.
18. Zbývá poslední krok, kterým je ozdobení stromku světýlky. Označte celý výběr C1:Y12 a klikněte na Podmíněné formátování. Tam zvolte možnost Sady ikon a vyberte barevné koule.
![]()
19. Ještě můžete udělat pařez stromku označením výběr M13:O15 a vyplněním hnědou barvou.
![]()
20. Stromeček je hotový. Zkuste stisknout a podržet klávesu F9 :)
![]()
Zdroj článku je server TeachExcel.
Naučte se Excel pomocí videí v našem online kurzu.
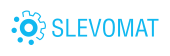 Náš video kurz Excelu
Náš video kurz Excelu